Lost Data on Nokia Lumia 1020? Try the Best Data Recovery Solution to Recover Them

Jul. 2, 2014 2:51 pm / Posted by Bobby Hills to Mobile Phone Tips
Follow @BobbyHills

Help! I Deleted Precious Photos on My Nokia Lumia 1020…
Hello, I deleted some photos taken on a trip with my daughter on my Nokia Lumia 1020. I can't find any Trash-like folder on my phone. Anyone can help to recover them?
Losing photos of your most memorable moments could be one of the most frustrating things. However, they're not gone for good. You definitely can recover data on Nokia Lumia 1020 as long as you find a reliable data recovery software program.
Find the Best Nokia Lumia 1020 Data Recovery Software
Card Data Recovery is what you're looking for. It runs on Windows computer and helps recover photos, videos, songs, documents and other files on your Nokia Lumia 1020 that are lost due to:
- Accidently deleted a file without backup.
- Formatted your SD card and wiped all the data on it.
- Attacked by virus and the files became corrupted.
- Data disappeared when transferring from phone to computer.
- ...
If you're running Mac OS X 10.10/10.9/10.8/10.7, you need turn to Card Data Recovery for Mac which features the same functions.
How to Recover Data from Nokia Lumia 1020 on Windows 8.1/8/7/Vista/XP?
Suppose you're using Windows PC, follow the steps below to recover deleted files from Lumia 1020. No using Lumia 1020, check data recovery solution for other Nokia models.
Free Download Card Data Recovery:
- Step 1: Inset the SD card of Lumia 1020 to a card reader and then connect the card reader to your computer. Click "Start" at the bottom of the interface of this program.

- Step 2: Select your SD card as the target media. There are "Standard Mode" and "Advanced Mode". Choose one type of scanning mode and specify file types (and formats). Click "Scan".

- Step 3: After scanning, all the data will be presented in the window, you can preview it before you recover it. Select the files you want to restore, and then click "Recover" to initiate data recovery.

- Step 4: Save your recovered files from Lumia 1020 to your computer. And the work is done!
How to Recover Videos, Photos and Music from Nokia Lumia 1020 on Mac OS X?
Here's a simple tutorial to recover files from Nokia Lumia 1020 on mac with this tool:
Free Download Card Data Recovery for Mac:
- Step 1: Inset the SD card of Lumia 1020 to a card reader and then connect the card reader to your computer.
- Step 2: Select from "Quick Recovery" and "Deep Recovery", Quick Recovery works faster, however, Deep Recovery will do a deeper scan and recover more files.

- Step 3: Choose your SD card as the target media and then select file types you need to scan, click "Scan".

- Step 4: Now a list of files will be presented in the window. Preview and select the files you want to recover, and then click "Recover".
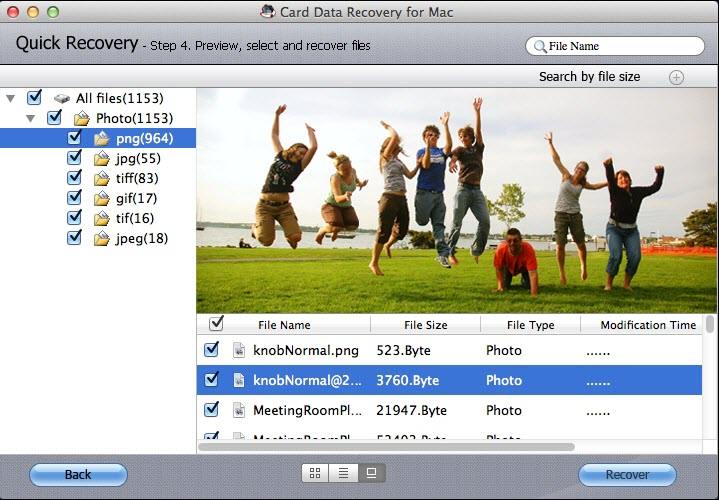
- Step 5: Save your recovered data to your Mac.
Trying Card Data Recovery software is always a best option, and it will bring you closer to success.
Get Card Data Recovery Now
- Top 3 Great Nokia Lumia 520 data recovery software
- How can you recover photos, videos, or other files from your Nokia Lumia 720?
- How to recover deleted photos, videos from Nokia Lumia 900
comments powered by Disqus
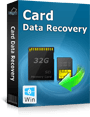 |
Card Data Recovery User Reviews ( 12 ) $29.95 |
Best Card Data Recovery Solution -- Recover deleted or missing pictures, videos, music, Word documents, PDF files, etc.
- Recover Photos from Samsung Galaxy
- How to Recover Android Phone Lost Data
- How to Recover Deleted iPhone Data
- How to Recover Data from Samsung Tablet Card
- How to Root Android Device?
- Recover Deleted, Lost Photos, Videos from Sony Camera
- Recover Data from Android Phone
- Revocer Data from HTC Phone
- Recover Files from HTC One S
- A Quick Solution to Android Data Recovery
 Feel free to
Feel free to