Things you must know about Kingston USB Drive Data Recovery

Aug. 3, 2013 7:13 pm / Updated by Bobby Hills to Card Tips
Follow @BobbyHills
USB flash drive is one of the “must-have” electronics nowadays, it's small, convenient and easy to carry around. From the many brands of USB drive, I believe many of you choose Kingston. Indeed Kingston is reliable and easy to use, though the hot picks Datatraveler series do not have the greatest looks, its 8G, 16G, 32G, even 64G capacity made it a pretty good choice. Kingston now has several models for Datatraveler series, from its original Datatraveler G3 to the high capacity HyperX Predator, it has done its best to meet the users' needs. However, no matter it is USB 2.0 or higher speeded USB 3.0, during the daily usage of Kingston USB drive, you might have encountered these situations that caused you data loss:
1. Inserted the USB drive and was asked to format the device, and accidentally hit "Yes".
2. Mistakenly deleted some photos, videos and other files from USB drive and couldn't find it on recycle bin or trash bin.
3. Virus attack caused all pictures, videos, documents and other files deleted or hidden.
4. Corrupted files….

It is definitely frustrated to encounter these cases, but what can you do to recover lost photos and files from Kingston USB drive? Apparently you couldn't make it happen on your own, you need some help, help from third party utility. Once you found out any data loss, just stop using the drive, in case space overwriting happens, and find a third party program to do the work. In my opinion, Card Data Recovery is perfectly for you. It supports almost all types of files and provides preview of your files before recovery, plus, it every easy to use, a computer newbie could recover the lost files with ease. In addition, Card Data Recovery also works on all Kingston Datatraveler USB models, so feel free to use. If you're using Mac OS X 10.10, 10.9 and under, try the Mac version. Please choose the right version and follow the correspondent instruction.
Free Download Card Data Recovery:
Part 1: Recover Lost Photos, Videos and Files from Kingston USB Drive
To recover files from Kingston USB drive is easy, just simple three steps and you will be able to see them safely stored in your PC.
1. Insert your Kingston USB drive to your PC and run Kingston USB Drive Data Recovery.
-
2. Select your drive, recovery mode, and file types (file formats). And click "scan", then select the files you wish to recover.
-
3. Hit "Recover" button and save the files onto your PC.
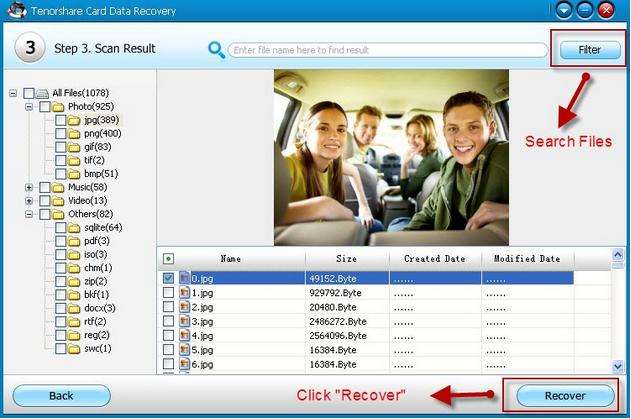
The steps are just as simple and easy as shown. If you have any confusion, please check how to use Kingston USB Drive Data Recovery. And for Mac users, please check the how to recover data from Kingston USB flash drive on Mac .
Part 2: How to Remove Write Protection from Kingston USB Drive
Now we have finished how to recover lost photos and videos from Kingston USB drive with ease, let's move on to something more challenging, how to remove write protection from Kingston USB drive?
Well, some of the Kingston USB drives have write protection switches, which allows you to prevent files from being deleted, or any new files being written to the device. It also prevents the drive from being formatted. Though some of you may not have any switch to your drive, occasionally you will find that your USB drive says there is a write protection error, and you can't cut, delete or format your USB by no means. So what to do when encountered a write protection error? Here is little tip that might be helpful.
1. Press "Windows + R", when the run.exe appears, type "regedit" and press enter to open registry editor.
2. Navigate to the following path:
HKEY_LOCAL_MACHINE\SYSTEM\CurrentControlSet\Control\StorageDevicePolicies
3. Double-click on the WriteProtect value and change the Value data from 1 to 0 and save the change.

4. Close Regedit and restart PC, connect your Kingston USB drive again and it should no longer be write protected. You can now format the drive normally as you want.
If you opened Regedit and you can't find the "StorageDevicePolicies", you can just create one on your own. Right-click on the white space in the Control folder and choose New -> Key, then enter the name "StorageDevicePolicies".

Then double-click on the new folder and right-click once again, choose New-> DWORD. Name it WriteProtect and sets its value to 0, click ok and reboot your computer.
That should do it, by now your Kingston USB drive should be ready to be formatted.
Get Card Data Recovery Now
comments powered by Disqus
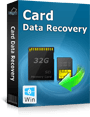 |
Card Data Recovery User Reviews ( 12 ) $29.95 |
Best Card Data Recovery Solution -- Recover deleted or missing pictures, videos, music, Word documents, PDF files, etc.
 Feel free to
Feel free to